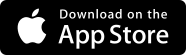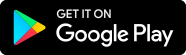Intro
This page provides useful tips for the site users.
The system purpose
This webapp might differ from other scheduling apps. The following is a list of points helping to decide when and if to use it.
What this app helps with
- Show maximum options for visually building a schedule.
- Manual schedule building while using visual aids.
What this app does not help with
- Automatic schedule building.
- Registration/enrollment - classes selected on this site have nothing to do actual registration.
Warnings
- The system does not limit classes selection in any way.
- The system does not require the classes selection to be complete: one can select a class which overlaps another class having no other option.
- The system data comes from an online catalog and is being updated periodically. In any case of data discrepancy between this site and the official catalog, the official catalog has the correct data.
The human factor
Since schedules are not programmatically generated, there are ways to create incomplete schedules. To ease handling of such cases, following visual aids exist:- The marking of last option - if a single option remains available for a class selection, that option is marked up to stand out and prevent its overlapping by mistake.
- The marking of unsatisfiable course - if the last option of a class is overlapped, its course is considered 'unsatisfiable' and marked up accordingly.
Working area description
The main page is divided into two parts:
Left
Search, filter and select courses
-
The middle part
- Lists courses which have classes information available.
- Allows adding and removing items from selection by clicking on courses rows.
- The upper part - defines current filter for displayed courses. Courses can be searched by ID, title and department/faculty. Further, only the selected courses can be shown.
- The lower part - allows paging between multiple pages of filtered results.
Friends list
Contains the list of friends who let you build a schedule based on theirs.In order to ignore selections of specific friends, one can uncheck the checkbox next to their name.
Note - this list shows up only if one or more users added you into their friends list.
Exams
If exam dates are available, the exam sessions are represented by a number of columns. The left column for the first attempt, the right - for the second attempt.If mouse coursor is left on a cell, the corresponding date shows up.
The exams table employs following colors:
| Weekday w/o exams |
| Saturday |
| Sunday |
| Day with a single exam |
| Day with multiple exams |
| One or more exams out of view |
Right hand part - classes selection
Once one or more courses have been selected, their classes can be selected by clicking on one of their options.
System usage example
One can think of several usage scenarios, for instance:
- Obtain a list of courses you'd like to build a schedule for, for instance, from your degree advised program listing.
-
for every course in the list:
- enter its ID into the search field
-
once the course appears in the course list
- hover over the course ID to see the registration notes, if any exist
- select the course by clicking its title
- compare different classes options by hover the mouse course above them
- identify the classes having single option left, and select them
- complete the classes selection
-
navigate to the official registration site:
- for each course in selection: make sure your selection is complete, valid and has no warnings/registration notes you haven't taken into consideration
- complete the registration
- if you'd like your friends' schedules to overlap yours, add them to your friends list.
Visual aids legend
Following is a description of visual aids which are meant to ease schedule creation.
Short description
Courses mark up legend
| Not selected course |
| Selected course |
| Course which cannot be satisfied |
Classes mark up legend
Not selected class |
Class with friends |
Selected class |
Recommended class |
Alternative class |
Parallel class |
Last option |
Manually moved class |
Detailed description
-
Courses list visual aids
- Registration notes - hover over course IDs displays a pop-up with registration notes, if any exist.
- Selected courses - are marked up.
- Classes preview - hovering over course row highlights its classes.
- Focused course - hovering over a class highlights its course row.
- Friends in class - hovering over a course highlights friends who also selected this course.
- Unsatisfiable course - once a class' last option is overlapped by selection, its course is considered 'unsatisfiable' and is marked up accordingly.
-
Frields list visual aids
- Friend's courses - hovering over a friend's row highlights visible courses s/he selected.
- Friend's classes - hovering over a friend's row highlights visible classes s/he selected.
-
Schedule area visual aids
-
Courses partition - when course is added to selection, it is allocated a letter.
Note: letter allocation is arbitrary and may change between sessions. -
Classes types partition:
- Lectures (or other primary meetings) are marked by capital letter.
- Class options selected by at least one friend are marked up by underline.
-
Class details - hovering over a class
- Expands the class if needed
-
Shows up its known details (kind, ID, location and instructor name)
Note: not every class publishes all of its details. - Highlights its course entry.
-
In addition, hovering over a class
- Shows up other parts of the same class, if any exist.
- Highlights classes related to the class under consideration.
- Highlights alternatives to the class under consideration.
- Fades down classes related to the alternatives of the class under consideration.
- Highlights friends who have selected it.
-
Selecting a class
- Hides its alternatives.
- Hides every classes overlapped by any part of selected class.
- Highlights its related classes.
-
Courses partition - when course is added to selection, it is allocated a letter.
Cooperative scheduling
Once your schedule is built, you can grant your friends permission to base their schedules on yours.Possible workflow in this case:
- You build your schedule according to your constraints and preferences.
- You grant your friends permission to see your schedule.
- Your friends build schedules based on their constraints and preferences, while your classes shows up underlined on their scheduling area.
- Your friends grant you with permission to view their schedules.
- You study the schedules differences and adjust yours if needed.
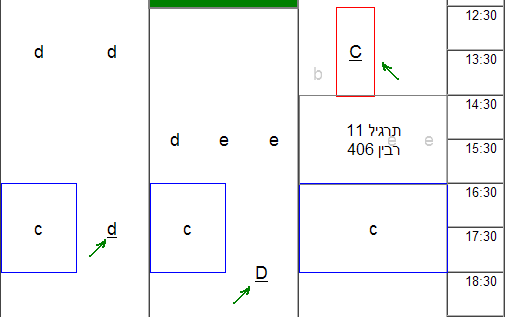
Overlappings and adjustments
Since it's not currently possible to be present at more than a single location at the moment, the system does not allow selecting overlapping classes.Sometimes there is not way to avoid overlaping, and if overlapped class has other parts, they get overlapped too.
One of the ways to cope with overlapping is to manually move the overlapped class thus enabling its selection with all of its parts.
Data page allows to adjust the starting time and duration of classes which there is no other way to select and thus to enable its selection in order to make up for your absence from the class.
Attention: manual adjustments override both the original catalog data as well as any future change which might take place.
Homework
Todos page allows keeping track of homework given by different courses. Every task is given a few fields:
| field | meaning | mandatory? | restrictions | notes |
|---|---|---|---|---|
| scope | who can see the task | yes | all users selecting a class will class tasks with "all course" scope | |
| type | type of task | yes | for instance "paper" or "project" | |
| Nr. | ID of the task | yes | no more than a single task can have the same kind:Nr. pair | for instance "1" |
| deadline | date and time of submission | yes | if time is not provided, it is set to 00:00 | for instance "23/10" or "23/10 15:00" |
| topic | the topic being practiced | no | simple text only | of some retrospective value |
| URL | link to the task file/page | no | must point to one of the university sites | for instance, the PDF file of the task description |
In addition, for tasks taking significat time to complete, three more fields are stored allowing ordering them by risk level and remaining effort:
| field | meaning | mandatory? | restrictions | notes |
|---|---|---|---|---|
| Estimation | Estimated amount of hours which should be required to complete the task | no | floating point number | advisable to ask the TA handing out the task |
| Progress | percent of the task completed | no | number between 0 and 100 | |
| Invested | Number of hours invested into this task so far | no | floating point number |
Ranks
One of the possible ways to choose a class is to visit some of its options and choose the one you like best.The ranks allow grading different aspects of classes and a simple way to use those grades when finalizing a schedule.
The mission is to see grades of all altenatives when considering a class option. Suppose a class has three options. We've visited and graded all of them. Now we have following picture:
Four options "e" for a Lab:
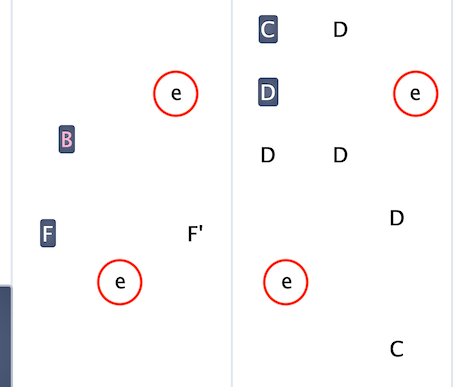
Hovering over an option shows other options' ranks:
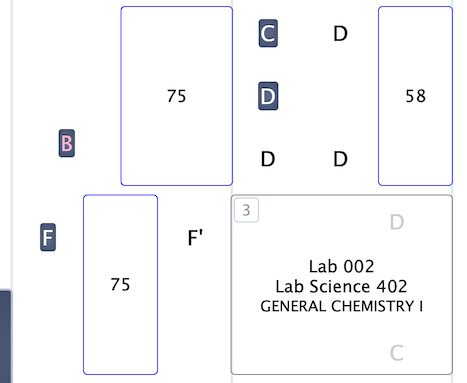
Hovering over an option's kind expands its ranks details:

Custom tailored ranks
One of the problem with teaching satisfaction surveys, is that it is hard to find a common creteria similarly important to everyone. For instance, some like when the teacher invests more in theory explanations, while other benefit more from problems solving.In order to cope with this problem be able to share ranks, the system separates ranks (e.g. 'this teacher invenst mostly in theory') from personal preferences (e.g. 'more theory is important to me').
This module is used in three stage:
1. defining your personal preferences
You define what is more important to you. These definitions may be revisted at any time as your preferences change.2. ranks collection
Visit and grade any number of class at the beginning of semester. Please note,- Since the same teacher may teach different classes differently, ranks are scoped by course rather than more globally, e.g. faculty.
- Sometimes classes details arrive at catalog a few weeks into semester. Even when missing, the details can be ranked and used for scheduling. Such ranks will be associated when the details get published.
- This stage has a mobile helper.
3. using of the ranks
Once the ranks are collected, they can be seen on the main scheduling area: when hovering over a class, all of its alternatives will display their cumulative rank. When hovering over a class kind, full table of collected grades is shown.
ChoiceFreak App
Building an optimal schedule from scratch requires large monitor.Once the schedule is built, the ChoiceFreak EDU App can be used on Android and iOS devices.
The app offers several classes reports and basic means for schedule editing:
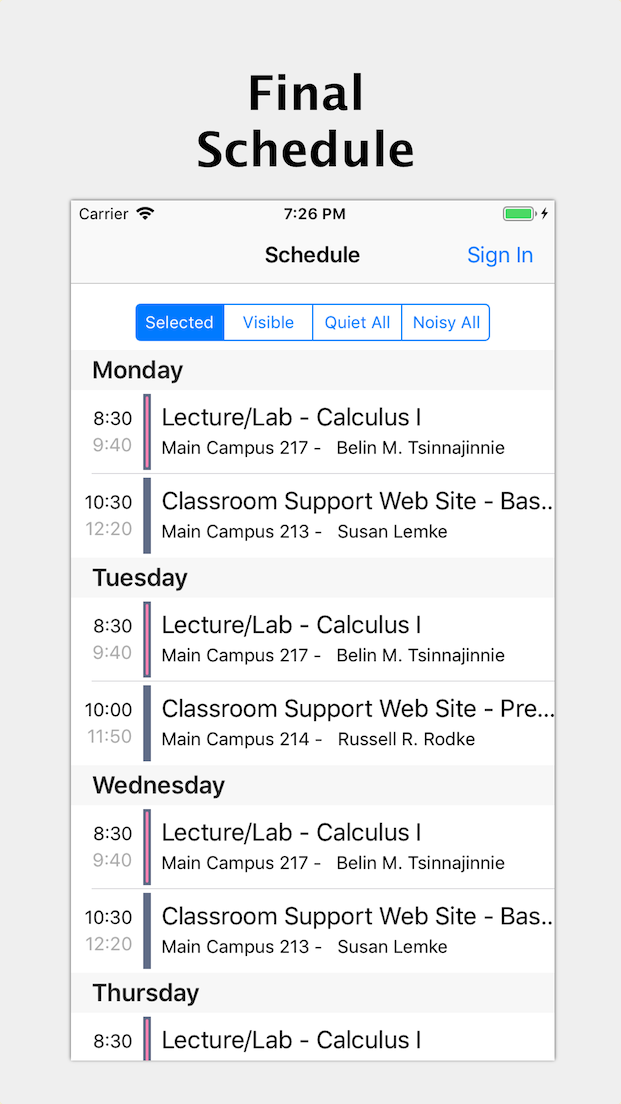
|
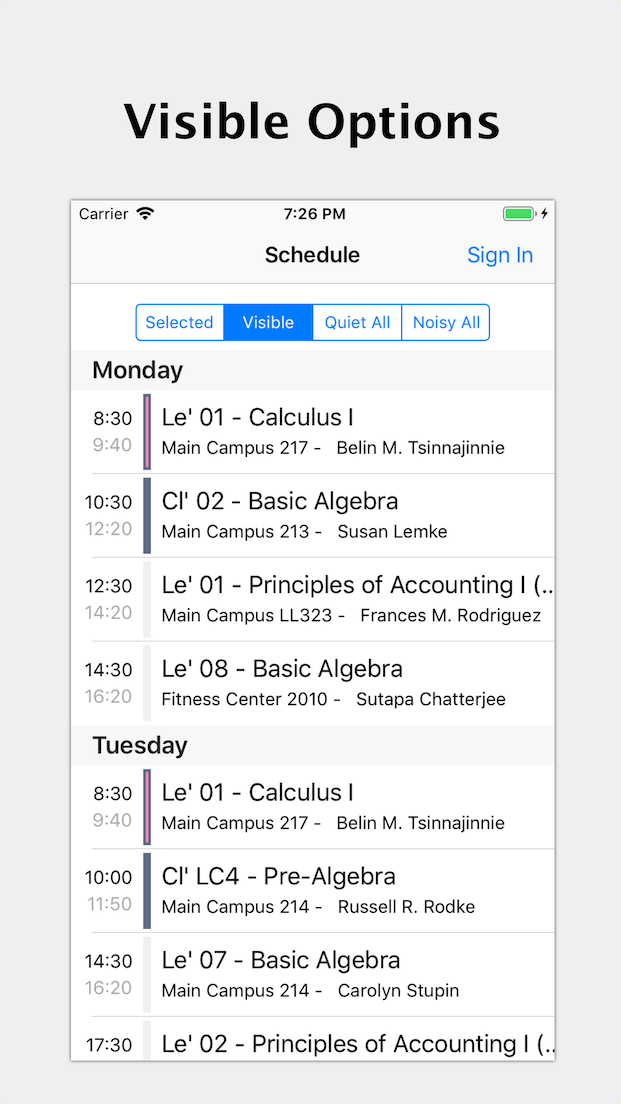
|

|
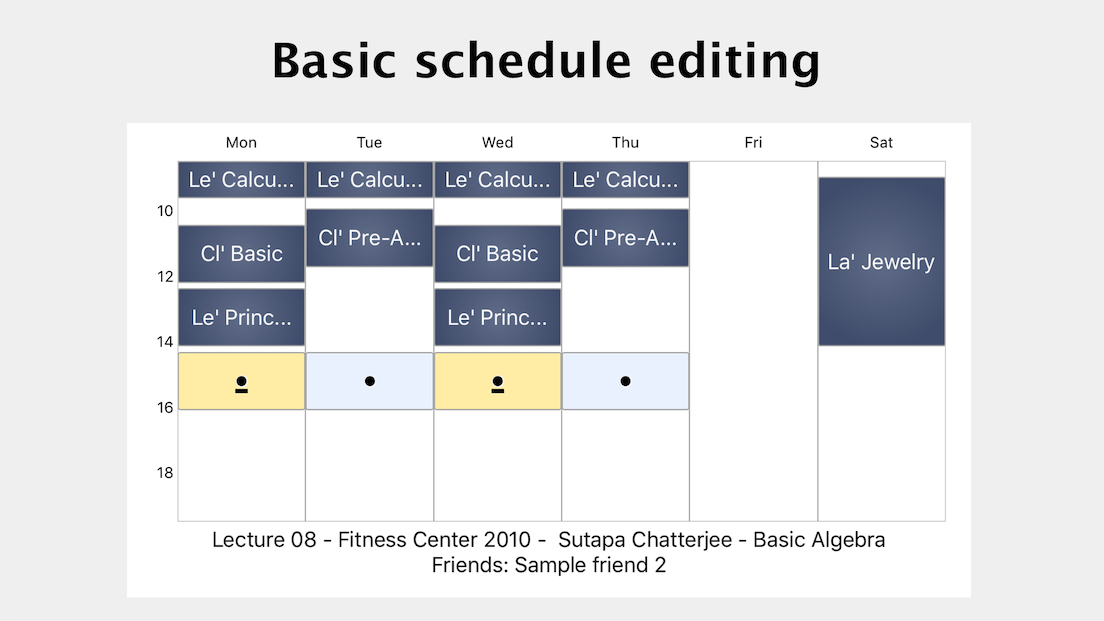
|
||
Mobile-friendly version of the website
Instead of printing out the final schedule, the mobile version of the site can be used.
|
"Installation" of the mobile version happens by navigating to the site from your smartphone:
http://choicefreak.appspot.com/tntech
Please notice,
|
|
| The schedule | All of your options |
|---|---|
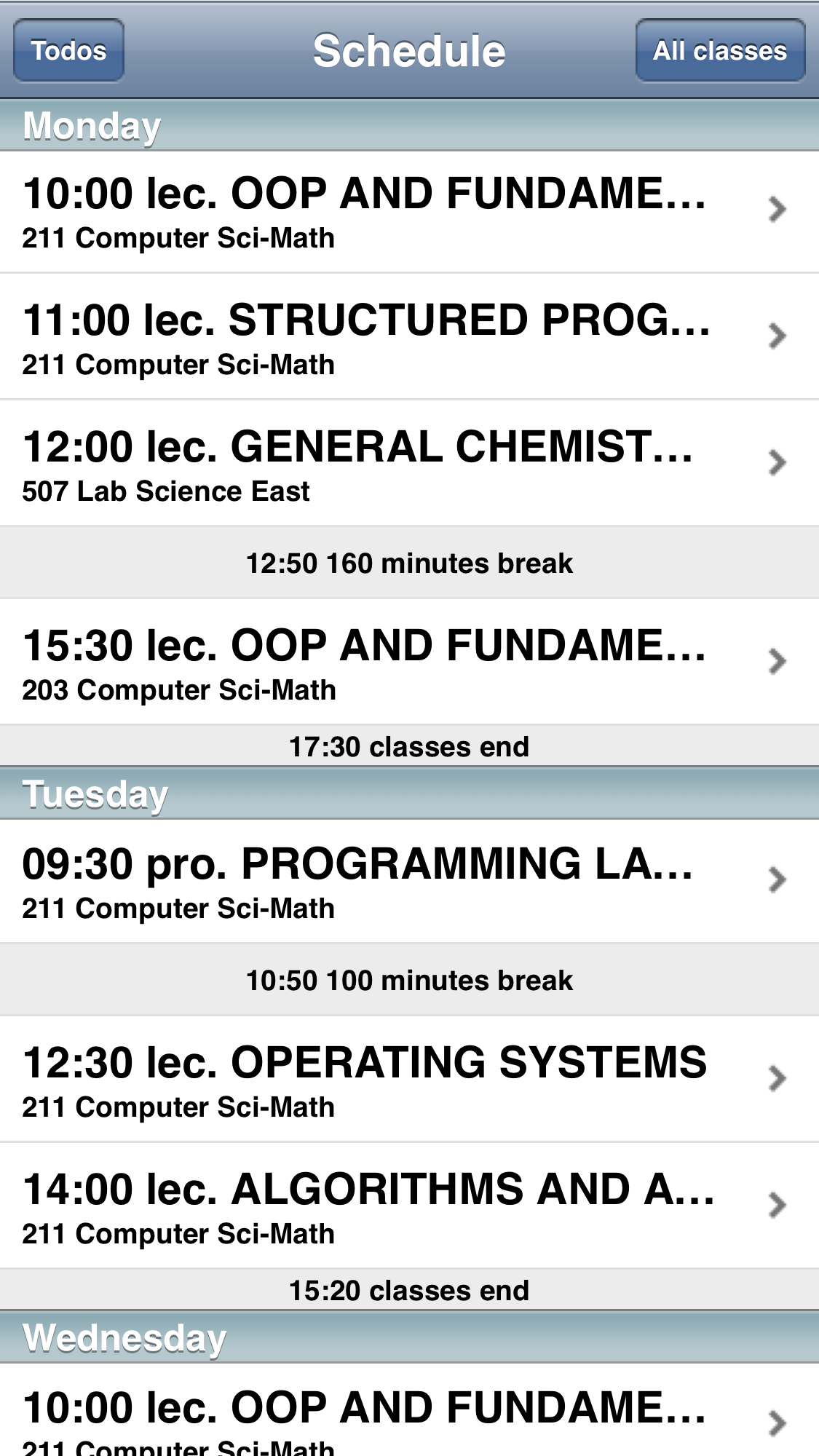
|
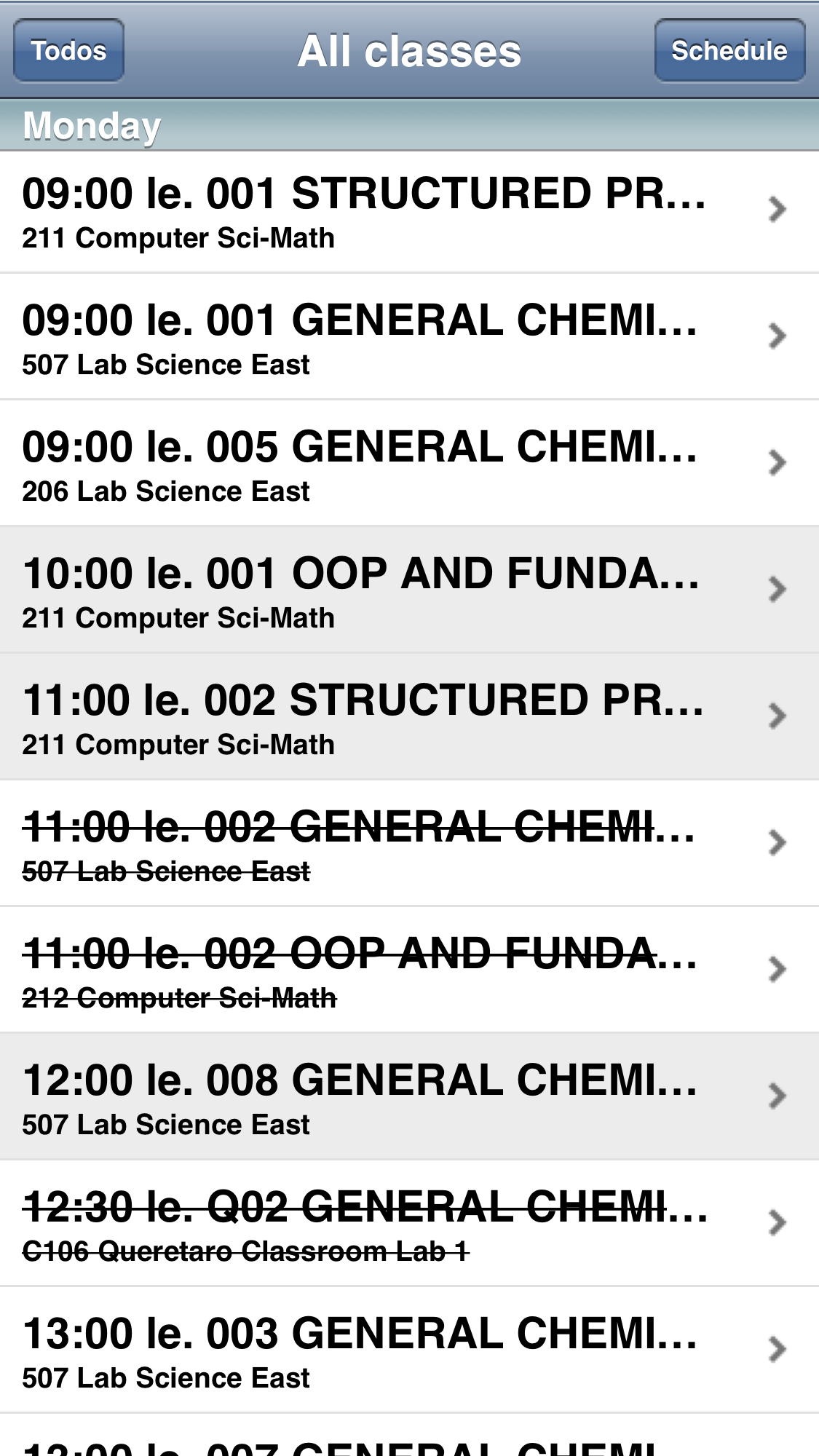
|
Mobile version colors legend
The "all classes" view of the mobile site employs the following mark up:
| Selected class |
| Not selected class |
| Class without alternatives |
| Class blocked by another selection |
| Class blocked by single-option class selection |
Schedule inside calendar app
In order to receive alerts after long breaks between classes, and to see your schedule without opening any apps, the schedule can be integrated into your calendar app.
To set this up, head over to the "mobile" page and grant ChoiceFreak access to Google calendars of the associated Google account.
Please note:
- The schedule arrives at Google calendar a few minutes after it is saved.
- The schedule is saved when logging out or switching to another page.
- The integration is one way: every change in the exported events will be lost upon next sync.
- Confirm the schedule arrived at Google Calendar.
- if it did, make sure the calendars created by ChoiceFreak are marked to sync with external calendar applications.
- The Google account you use with ChoiceFreak is defined in device settings.
- The account definition has calendar sync turned ON
- ChoiceFreak calendars display and sync are turned ON inside the calendar app.
For smartphones with Android
schedule on the lockscreen
to see the schedule without unlocking the device:- From version 4.2 up to and not including 5, a lockscreen widget can be setup to display the day's agenda.
- From version 5 a special lockscreen app is required to achieve the same results.
Automatic quiet mode
To autmatically turn the phone quiet just for the classes:-
From version 6 of Android, calendar can be used to turn phone's quiet mode:
- Settings
- Sound
- Do not disturb
- Automatic rules
- Add rule
- Event rule
- name the rule
- choose "ChoiceFreak plans" for "During events for" option
- make sure "Where reply is" has "Yes, Maybe or Not replied" selected
- select "Total silence" for "Do not disturb" option
- For older versions, a free app can be used, e.g. Profile Scheduler:
- install & open Profile Scheduler
- open menu
- Rules
- +
- select the Meeting profile
- name the profile
- Conditions
- +
- Calendar
- Condition
- ChoiceFreak plans
- leave "Keyword", "Status" and "All-day events" settings as is
- OK
- OK.